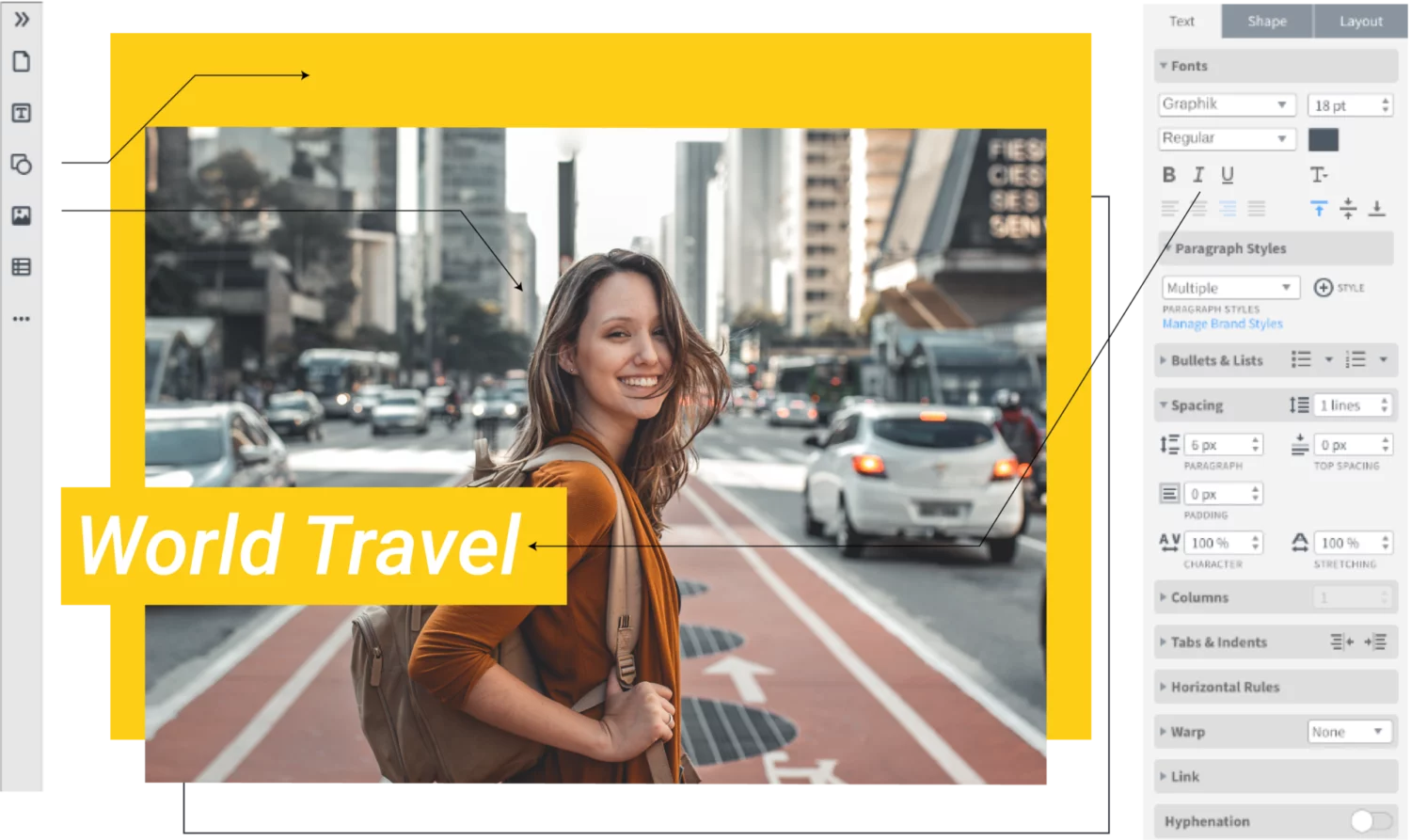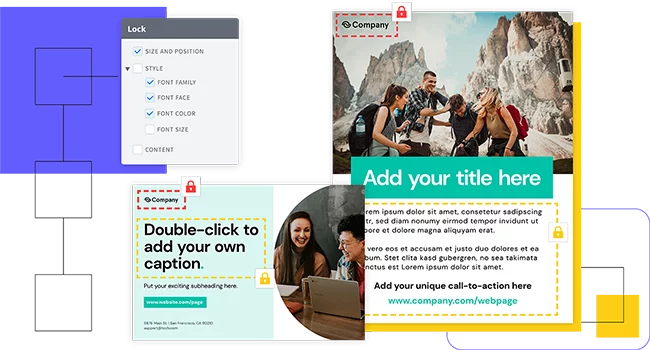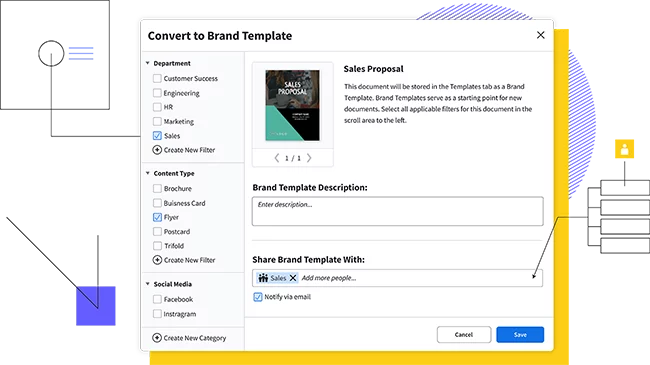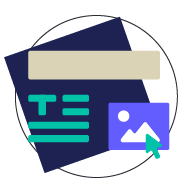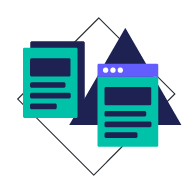Get started fast! Marq offers a selection of business card templates to jumpstart your design. Customize the template by hand or upload your branding to access a collection of Smart Templates automatically customized to fit your brand.
How to make business cards in Microsoft Word
This guide will demonstrate how to make simple business cards in Microsoft Word 2013. For a better business card creation experience, try Marq. It runs entirely in your browser, so there’s nothing to download. Choose from our wide selection of templates to quickly create a professional business card and then download, print or share with your colleagues and friends.
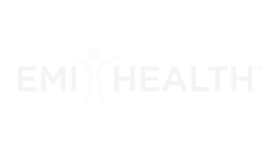

Haven't signed up yet?
Give us a try.
 Sign up with Google
Sign up with Google
By signing up you agree to our Terms of Service and Privacy Policy
How to create a business card in word
Step 1: Pick a template
First, open Microsoft Word. Choose File > New. From here, you can search for Microsoft Word templates. While making your selection, remember: when using Word 2013, make sure the template you select is compatible with the current version. If it has deprecated elements, it may harm your computer or not display correctly.
While you can add shapes directly to a page in Word, you may want to contain them within a Drawing Canvas instead. A canvas acts as a container for your flowchart, so instead of moving each element individually, you can position a chart with a single click. Canvases can also be styled to add polish to your flowchart. To insert a canvas, click the Insert tab and select Shapes. Scroll to the bottom of the panel and click the menu item labeled “New Drawing Canvas.”
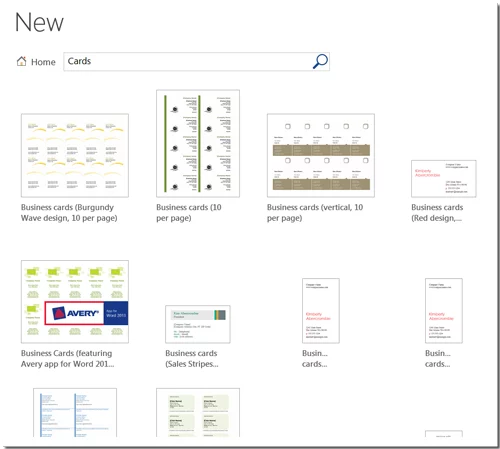
Step 2: Add your information
The template we’ve selected is fairly straightforward: it includes colorful blocks, the company name, and contact information, which are the basics you need for a business card.
Now we fill in the personal information. Don’t forget to proofread every detail on the card. It’s a good idea to have a friend or colleague take a look at your business card template to catch any typos you may have missed. Here’s what the card looks like with default fonts and colors.
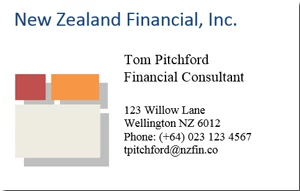
Step 3: Customize Your Card
If you want your business card to be more personalized than the template, it doesn’t take much to adjust the fonts, colors, and shapes to reflect your style. We’ve changed the company name to a serif font, and the contact information to a sans serif one.
Try adding a shadow to the shapes. Right click on your shape, then select Format Shape. This will bring up a formatting panel on the right side of your canvas. You can also click on the Format tab to expand options for your shape. Here, we’ve done a drop shadow on all three shapes. This is what the card looks like now:
The default colors use warm shades—vermillion, green, and beige. You may decide that cool colors would better project your desired image. To use preset color themes, select the Design tab.
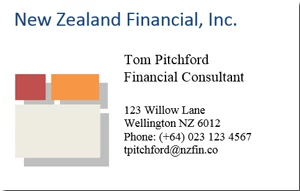
Step 4: Make a sheet of business cards
Depending on how up-to-date your template is, it might auto-populate to update every card to match. If you’re using an older template, simply copy and paste the information from one card into every other slot. Here’s what a sheet of business cards looks like in Microsoft Word when completed.
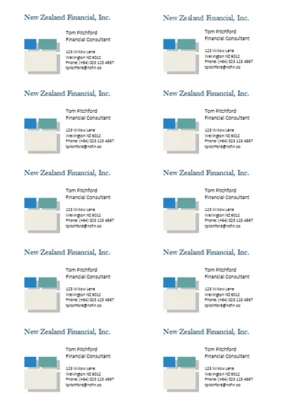
Step 5: Use a ruler or gird
When designing visual documents like business cards, it can sometimes be useful to create a more design-centric canvas, by enabling the ruler or the grid. Click on the View tab and check the Ruler and Gridlines boxes. Here’s what our business cards look like with this style of canvas. This can be helpful if you have specific layout needs for your business cards.
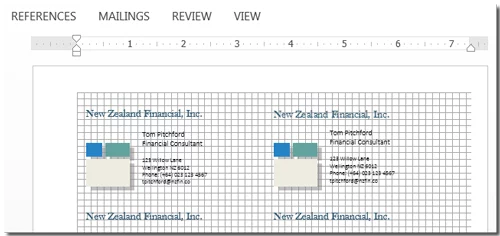
Step 6: Share your business cards
Now that you’ve designed your business cards, it’s time to print them. We suggest sharing your document with a professional printer to ensure the highest quality for the final product. From Word, you can download your file in a variety of formats, including .doc, .docx, or .pdf. Then, it’s a good idea to save your file to cloud storage, so it won’t get lost if your computer crashes!
You can experiment with home printing from Word. Standard business card size in the U.S. is 3.5 inches by 2 inches. Avery is a common business card paper manufacturer: their business card templates come with ten cards per sheet. To print, use Ctrl (Cmd) + P and use Word's printing dialog.

A better design experience
Unlike Microsoft Word, Marq is a true layout and design program. No longer do you have to worry about difficulty aligning your shapes, decade-old templates, and losing your document if you forget to save. Make the switch to Marq: not only can you design business cards, but you can complete your stationery portfolio with letterhead, newsletters, and photo books. Sign up for a risk-free premium trial to unlock the full benefits of Marq!